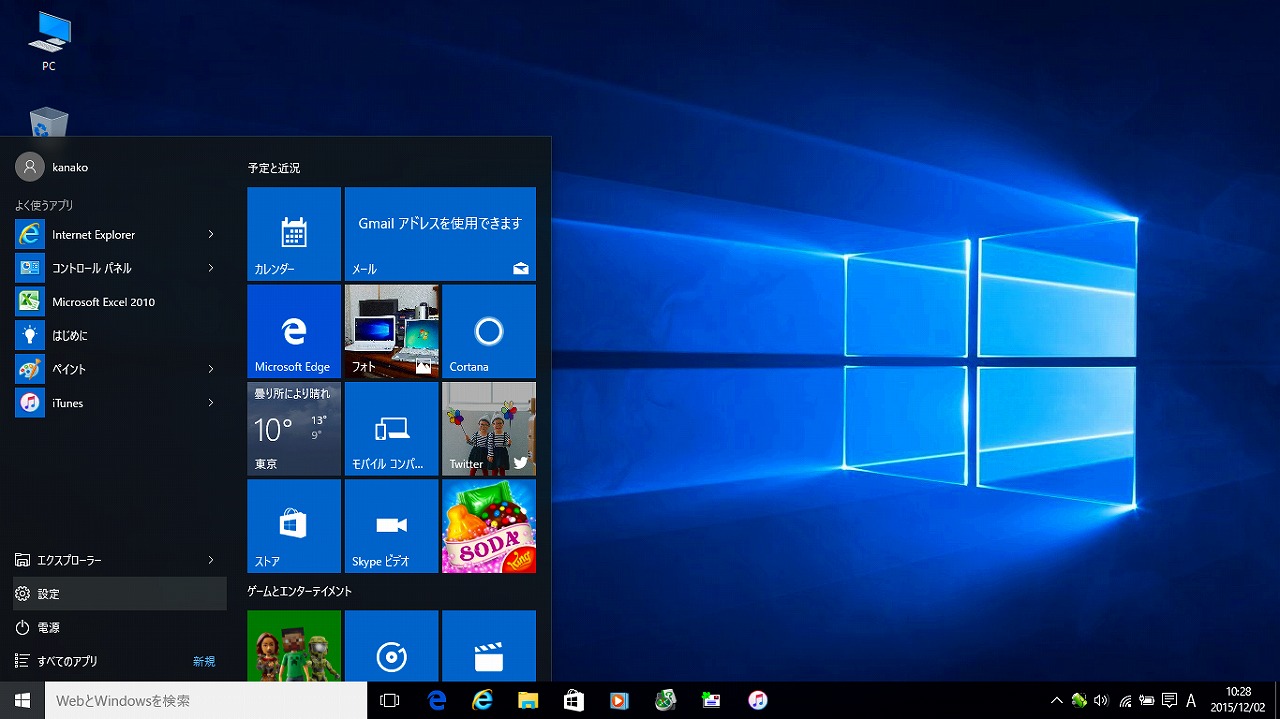
单击“开局”菜单,选用“一切程序”,再选
进入PPT后,切换到“视图”选项卡,点击其中的“幻灯片母版”按钮:
此时进入母版,可以看到第一个选项卡曾经变成了“幻灯片母版”,同时配置区最左边的按钮也了“封锁母版视图”:
咱们可先设置一背景。先从左侧选用一种版本(自动是以后),单击“背景样式”按钮,选用其中的一种背景样式:
5、而后,咱们可以看到注释中曾经扭转了背景(同时左边也可确认):
6、而后,咱们再选中一个编辑框,并切换到“格局”选项卡,单击其中的“状态轮廓”按钮,从弹出的面板当选用一种色彩(如黄色),并设置关系线型等:
ppt制造教程步骤
很多课程、会议、总结、汇报、演出都会经常使用到ppt,大家都有一个不懂为什么看了很多的PPT教程,也学了很多方法,但PPT做的依然很慢,因此当天咱们带来了ppt制造教程步骤,协助大家极速把握ppt的制造流程。
新手们连忙来这里看看收费学做ppt的教程。
工具/原料系统版本:windows10系统品牌型号:华硕U4700Ippt制造教程步骤1、关上PowerPoint,点击“新建幻灯片”。
2、而后点击选用须要的板式。
3、而后点击“设计”。
4、点击一种主题,为自己的幻灯片选用一个适合的主题。
5、在幻灯片注释输入须要输入的文字。
6、点击上面工具栏“拔出”里的“图片”可以拔出图片。
7、或许也可以点击注释里的图标间接启动图片、表格等的拔出。
8、文字书写终了后,点击上面的“切换”,点击一页幻灯片,而后选用这一页幻灯片的切换动画,其余页以此类推。
9、点击“动画”,选用幻灯片注释里的内容,而后选用适合的动画,就能为每一段文字或许图片减少动画成果了。
10、最后点击“幻灯片放映”里的“从头开局”,就能对自己做好的幻灯片启动预览了。
总结:1、关上PowerPoint,点击“新建幻灯片”。
2、而后点击选用须要的板式。
3、而后点击“设计”。
4、点击一种主题,为自己的幻灯片选用一个适合的主题。
5、在幻灯片注释输入须要输入的文字。
6、点击上面工具栏“拔出”里的“图片”可以拔出图片。
7、或许也可以点击注释里的图标间接启动图片、表格等的拔出。
8、文字书写终了后,点击上面的“切换”,点击一页幻灯片,而后选用这一页幻灯片的切换动画,其余页以此类推。
9、点击“动画”,选用幻灯片注释里的内容,而后选用适合的动画,就能为每一段文字或许图片减少动画成果了。
10、最后点击“幻灯片放映”里的“从头开局”,就能对自己做好的幻灯片启动预览了。
以上的所有内容就是为大家提供的ppt制造教程步骤的详细操作方法引见啦~宿愿对大家有协助~
ppt幻灯片制造教程步骤
ppt幻灯片制造教程步骤如下:
操作环境:华为笔记本电脑MateBookXPro12代酷睿版,Windows11系统,PowerPiont2022等。
1、关上PowerPiont2022点击“开局”——“新建幻灯片”,而后在下拉“Office主题”菜单当选用须要的一个幻灯片,我这里选用空白幻灯片,比拟好编辑些。
2、点击“拔出”,产生的下拉菜单当选用“图片”,弹出拔出图片的窗口,阅读找到相应的图片并将其导入。
3、点击“拔出”,在下拉菜单当选用“文本框”里的“横排文本框”或“垂直文本框”。鼠标在幻灯片上某一位置点击一下,就会产生输入框了。在外面输入相应文字。
4、点击“切换”,如图所示,在下拉菜单中的成果设置处,点击向下的箭头,就会下拉出很多的切换成果样式来。选用一个青睐的样式,选用后会智能预览一次性。在“成果选项”下拉菜单中,可以对选用的切换成果进一下设置。
5、保留PPT有几种模式,可以间接点击PPT界面左上角“P”旁边的“保留”按键,即马上保留。或许点击“文件”下拉菜单中,左上面的“保留”或“另存为”。
相关推荐
Tripadvisor
比特币险跌破10000美元-加密市场继续疲软-比特币最新行情
`标签的长标题-解析新加坡的吸引力与挑战-做出明智的决策-ul-li-了解新加坡移民的利与弊-从生活成本到社会文化-——-```html
陈皮玫瑰花茶-芳香理气的日常滋养
西安WE首发阵容公布-王者荣耀2024KPL夏季赛-迎战北京WB
老鹰状元签锁定未来!2024年选中法国新星里萨谢
我叫mt pc版
解锁 SEO 潜力:掌握搜索引擎优化技巧,提升网站可见性和转化率
Steam怎么修改安装路径-如何将Steam游戏安装到D盘
梦见自己生女孩是什么征兆周公解梦
片面解析最新更新-DNF178补丁站
含义与背后故事揭秘-荒野大镖客英文名解析
原神少女们的异环球奇幻冒险!
win10音频设施图形隔离占CUP高得离谱-最高能开机就占60%以上-怎样处置
月子宝贝网-月子中心品牌会所母婴护理中心
义乌乐途服装辅料有限公司
许昌卫生纸-许昌手帕纸-许昌宾馆用纸-许昌芳飞纸业有限公司
南通住人集装箱_南通活动板房_南通移动板房-南通尊达集成房屋科技有限公司
DNF公益服发布网-每日精选各类地下城私服开区信息,最新地下城与勇士sf游戏,
河南水泥检查井_水泥管厂家_预制构件厂家_焦作鑫吉利预制构件有限公司
江西书中文化有限公司 - 江西书中文化
上海领鑫电子科技有限公司
啄木鸟家庭维修-附近专业家电维修平台
球磨机_石英砂_干式_陶瓷_湿式-巩义市瑞光金属制品有限责任公司
ZPAY支付 - 个人支付接口|微信支付接口|个人免签支付平台
数字视觉|全息投影|文博旅游|数字视觉综合服务供应商-四川炫彩视觉科技有限公司-炫彩视觉官方网站
丰台公司注册
网络安全解决方案和服务的全球领导者 | Fortinet
Copyright @ 2024 啦啦收录网 此内容系本站根据来路自动抓取的结果,不代表本站赞成被显示网站的内容或立场。
你是本站第位访客 | 网站地图 | 粤ICP备2022150304号