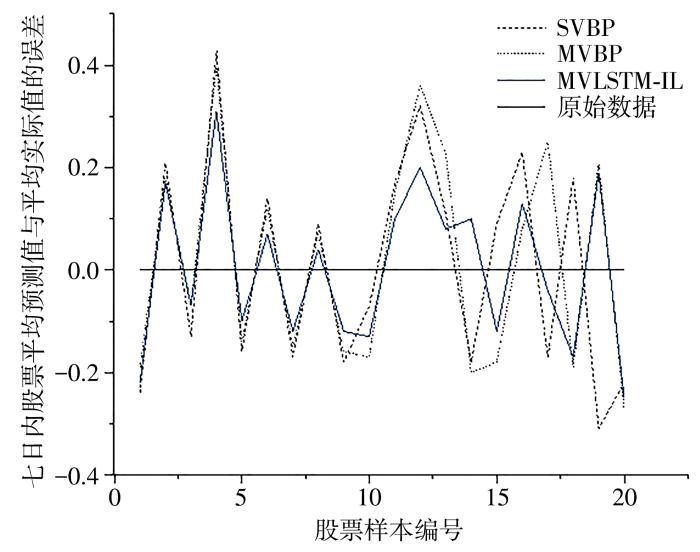
简介
双系统是指在同一台设备上安装和使用两个或多个不同的操作系统。对于使用 MacBook Pro 的用户来说,配置 Windows 双系统可以为你提供在同一台设备上使用 macOS 和 Windows 的灵活性,这在某些情况下非常有用,例如:
- 需要运行仅适用于 Windows 的特定软件或应用程序。
- 希望在 Windows 环境中玩游戏。
- 需要在两台操作系统之间传输文件并共享数据。
配置 Windows 双系统有两种主要方法:使用 Apple 的 Boot Camp 和使用虚拟机软件(如 Parallels 或 VMWare Fusion)。在本指南中,我们将重点介绍使用 Boot Camp 的方法,因为它提供了更好的性能和更无缝的体验。
你需要什么
- MacBook Pro(2012 年或更高版本,带 Intel 处理器)
- 至少 256GB 的可用存储空间
- Windows ISO 镜像文件(从 Microsoft 网站下载)
- 8GB 或更多内存(建议)
步骤
1. 备份数据
在开始之前,强烈建议你备份 MacBook Pro 上的所有重要数据。使用 Time Machine 或其他备份解决方案创建完整备份。
2. 下载 Boot Camp 助手
从 Apple 网站下载 Boot Camp 助手应用程序。它将引导你完成配置过程。
3. 分配硬盘空间
打开 Boot Camp 助手,它将询问你要为 Windows 分配多少硬盘空间。建议分配至少 128GB,但如果你打算运行大型程序或游戏,则可能需要更多。
4. 创建可启动 Windows USB 驱动器
Boot Camp 助手将指导你创建可启动的 Windows USB 驱动器。插入一个至少 8GB 的 U 盘,然后按照说明进行操作。
5. 重启并按住 Option 键
创建可启动 USB 驱动器后,重启 MacBook Pro 并按住 Option 键。这将显示一个启动管理器菜单,让你可以选择从 U 盘启动。
6. 安装 Windows
从 U 盘启动后,你将看到 Windows 安装向导。按照说明进行操作以安装 Windows。安装过程可能需要一些时间。
7. 安装 Boot Camp 驱动程序
Windows 安装完成后,Boot Camp 助手将自动启动并安装必要的驱动程序。这些驱动程序对于启用 MacBook Pro 的硬件功能(如触控板和显示器)至关重要。
8. 重新启动并选择操作系统
安装驱动程序后,重新启动 MacBook Pro。你将再次看到启动管理器菜单。这次你可以选择从 macOS 或 Windows 启动。
故障排除
- 如果无法从可启动 U 盘启动:确保已正确创建 U 盘,并且已在 Boot Camp 助手设置中选择了它。
- 如果 Windows 安装失败:检查是否分配了足够的硬盘空间,并且你的 Windows ISO 镜像文件没有损坏。
- 如果无法找到 Boot Camp 驱动程序:从 Apple 网站下载并手动安装它们。
虚拟机替代方案
如果你不想在 MacBook Pro 上永久安装 Windows,你可以使用虚拟机软件(如 Parallels 或 VMWare Fusion)。虚拟机为你提供了在 macOS 上运行 Windows 的沙盒环境,而无需修改你的硬盘驱动器。但是,与 Boot Camp 相比,虚拟机通常提供较差的性能。
结论
按照本指南中的步骤,你可以在 MacBook Pro 上成功配置 Windows 双系统。这将为你提供在同一台设备上同时使用 macOS 和 Windows 的灵活性,满足你的不同需求。
macbookpro双系统(如何安装和切换)
MacBookPro双系统是指在一台MacBookPro电脑上同时安装两个操作系统,通常是macOS和Windows系统。这样,用户可以在同一台电脑上运行不同的操作系统,以便于在不同的场合下进行不同的工作。
为什么要安装MacBookPro双系统?
MacBookPro电脑在设计和使用上都非常优秀,但是由于macOS系统的局限性,有些软件和游戏无法在macOS系统上运行。这时,如果用户需要使用这些软件或游戏,就需要安装Windows系统。此外,有些用户可能需要在不同的操作系统下进行开发和测试,也需要安装双系统。
如何安装MacBookPro双系统?
安装MacBookPro双系统需要以下步骤:
1.备份重要数据
在安装双系统之前,用户需要备份重要数据。因为安装双系统可能会导致数据丢失或者损坏。
2.创建启动盘
在安装Windows系统之前,需要创建一个Windows系统的启动盘。可以通过下载WindowsISO文件,然后使用BootCampAssistant工具创建启动盘。
3.打开BootCampAssistant
打开Mac电脑上的BootCampAssistant工具,选择“继续”。
4.分配磁盘空间
在BootCampAssistant中,用户需要选择分配给Windows系统的磁盘空间。可以根据自己的需要进行选择。
5.安装Windows系统
在分配磁盘空间后,用户需要将Windows系统的启动盘插入电脑,然后按照提示安装Windows系统。
6.安装驱动程序
安装完Windows系统后,需要安装相应的驱动程序。可以在BootCampAssistant中选择“安装Windows支持软件”。
如何切换MacBookPro双系统?
在安装好双系统后,用户可以通过以下步骤切换系统:
1.重启电脑
在电脑重启时,按住“Option”键,直到出现启动选项界面。
2.选择启动系统
在启动选项界面中,可以选择要启动的操作系统。选择后,电脑会自动启动相应的操作系统。
苹果mac笔记本怎么装win10双系统|macbook电脑U盘安装win10步骤教程
安装MacBook上的Windows 10双系统是可能的,但需要一些额外的步骤和准备工作。 下面是使用U盘安装Windows 10双系统的步骤教程:步骤1:准备所需材料- 一台MacBook电脑- 一台Windows 10安装U盘- 一个可靠的互联网连接步骤2:备份重要数据在进行双系统安装之前,务必备份您MacBook上的所有重要数据,以防不可预测的情况发生。 这可以通过将文件复制到外部硬盘、云存储或其他安全介质上来完成。 步骤3:创建Windows 10安装U盘将Windows 10安装U盘插入您的MacBook电脑。 在“应用程序”文件夹中找到“实用工具”文件夹,并打开“磁盘工具”。 选择您的U盘,然后点击“抹掉”选项。 选择“格式”为“MS-DOS(FAT)”或“ExFAT”,然后点击“抹掉”按钮。 这将清除U盘上的所有数据并将其格式化为Windows可识别的格式。 步骤4:安装Windows 10重启您的MacBook电脑,并按住“Option”键直到出现启动选择界面。 选择您的Windows 10安装U盘,并按下回车键。 然后按照Windows 10安装向导的指示进行操作。 在安装过程中,您可以选择将Windows安装在现有的MacOS分区上,或者创建一个新的分区专门用于Windows 10。 步骤5:配置引导选项在完成Windows 10安装后,您的MacBook将默认启动到Windows系统。 为了让您能够选择启动MacOS或Windows,您需要配置引导选项。 打开Windows的“控制面板”,然后找到“引导营”选项。 在这里,您可以设置MacOS作为默认启动选项,或者通过按住“Option”键来手动选择启动系统。 注意事项:- 在安装Windows 10之前,确保您的MacBook电脑满足Windows 10的最低系统要求。 - 在进行双系统安装之前,建议在MacOS上进行磁盘清理和优化,以获得更好的性能和可用空间。 - 在Windows 10安装过程中,可能需要下载和安装MacBook所需的驱动程序。 确保在安装之前,您的互联网连接稳定。 以上是装载MacBook上的Windows 10双系统的步骤教程。 这个过程可能有些复杂,如果您不熟悉操作系统安装和配置,请谨慎进行,并根据需要参考更详细的教程或寻求专业技术支持。
macbookair装win7双系统|macbookpro安装windows7双系统教程
macbook怎么装win7双系统?macbookair或pro默认只有MacOSX系统,不过Mac系统自带有Bootcamp助理,可以让用户安装Windows系统组成双系统,有用户打算在macbook安装windows7双系统,但是不知道怎么安装,下面小编跟大家介绍macbook安装win7双系统的方法。 相关事项:1、保持网络连接2、新版本macbook只支持安装win8以上系统,如果不支持装win7,需要装win8或win10系统相关教程:苹果mac装ghostwin7双系统详细步骤苹果macbook怎么安装win8双系统苹果mac笔记本怎么装win10双系统一、所需工具1、苹果mac电脑,BootCamp助理2、8GU盘,转移U盘所有文件3、win7下载:原版win764位系统iso镜像下载二、macbookair/pro安装win7双系统步骤如下1、在macbook系统实用工具中找到并打开BootCamp助理;2、打开BootCamp助理窗口,点击继续;3、插入U盘,勾选创建Windows7或更高版本的安装盘,从Apple下载最新的Windows支持软件,这个是必须勾选的,继续;4、转到这个界面,点击“选取”;5、选择已经下载的原版Win764位iso镜像,打开;6、执行拷贝Windows文件和下载驱动;7、启动U盘制作好后,进入分区界面,可以选择均等分割,或移动中间的圆点,自行调整大小,必须30G以上,点击安装;8、重启进入win7安装界面,根据提示操作;9、进入到Windows分区界面,点击“驱动器选项(高级)”;10、选择分区4:BOOTCAMP分区,格式化;11、弹出警告对话框,直接确定;12、格式化之后,选择分区4,点击下一步安装;13、在这个界面,执行win7安装过程;14、重启按Option选择Windows进入,进行系统配置,后续自己操作即可。 通过上面步骤操作之后,macbook就安装好win7组成双系统,如果无法安装win7,说明你的macbook比较新,需要装win8或win10系统。
相关推荐
如何为你的Hexo网站生成Sitemap的详细步骤指南
探索传统与现代结合的服饰魅力 F 缔造文化融合的潮流新纪元 美国时尚品牌A&
天桥资本创始人长期看好ETH-ADA-ALGO-比特币市占跌破40%
元宇宙数字藏品赚钱小秘诀-元宇宙数字藏品怎么赚钱
会让美国人更穷-Lee-把老套监管标准套用在加密上-参议员Mike
NBA签订11年760亿美元转播合同-NBC和亚马逊加盟
整形手术后小腿疼
网络游戏下载中心
困扰英语学习者的妙招:认识被子英语
全面掌握萧山 SEO 优化策略,轻松提升网站排名
上海高考作文分类素材:思辩与案例,纵横古今,探寻时代命题
金榜题名
风水是否影响生男生女:神秘的关联揭秘
win10音频设施图形隔离占CUP高得离谱-最高能开机就占60%以上-怎样处置
河北生物质燃烧器-生物质锅炉-生物质压块燃烧机厂家-石家庄宏胜达新能源有限公司
星光家
一品堂创新营销
老年康复中心-养老院查询-找护工保姆_禾众康养
深圳市特深电气有限公司专业研发、生产磁共振成像(MRI)系统的射频线圈
搜狐企业邮箱
k4下载网-最新的软件教程手游资讯-官方软件下载站
INWWIN银文 | 银文咨询 | 北京银文咨询有限公司
[第一雅虎网]目录之家-分类目录-雅虎网址大全
我要去甲醛网 - 室内甲醛检测及去除甲醛有效方法专业介绍
传奇sf,最新热血传奇资讯发布站_合击传奇_新开传奇私服
九四玩官网|游戏平台系统,手游平台源码,手游SDK,游戏平台搭建,H5游戏联运系统
中宏网-今日新闻-财经新闻
山东龙冠润滑油脂有限公司-山东龙冠润滑油脂有限公司
Copyright @ 2024 啦啦收录网 此内容系本站根据来路自动抓取的结果,不代表本站赞成被显示网站的内容或立场。
你是本站第位访客 | 网站地图 | 粤ICP备2022150304号