在 Windows 安装过程中:清除所有分区,从头开始构建你的系统
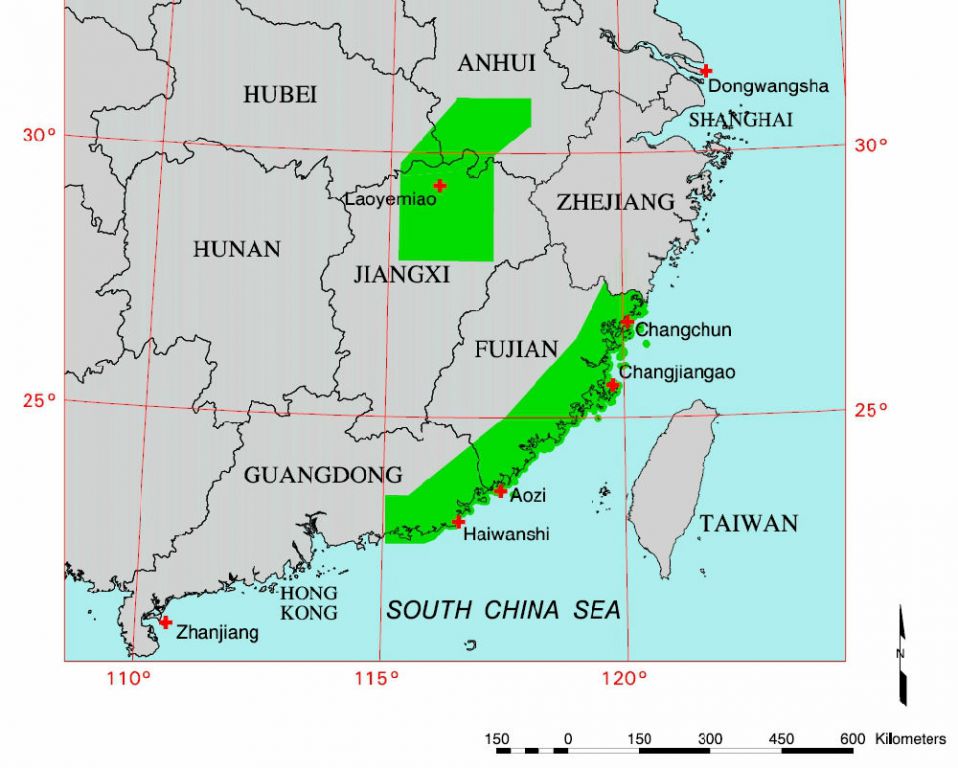
在安装 Windows 操作系统时,通常有两种主要途径:升级安装或全新安装。如果您希望保留现有文件和设置,升级安装是一个不错的选择。但是,如果您希望从头开始构建您的系统,全新安装是更好的选择。全新安装将清除您硬盘上的所有分区,并为您提供一个干净的安装环境,不受任何先前的设置或数据的干扰。
安装前准备
在开始全新安装 Windows 之前,需要进行一些准备工作。您需要:
- Windows 操作系统安装盘(DVD 或 U 盘)
- 可启动的计算机或虚拟机
- 足够大的硬盘空间(至少 64 GB 适用于 64 位系统)
- 如果您有重要的文件或数据,请确保已备份
启动安装程序
完成准备工作后,您可以启动 Windows 安装程序。为此,请按照以下步骤操作:
- 将 Windows 安装盘插入计算机或虚拟机的 DVD 驱动器或 USB 端口。
- 重新启动计算机或虚拟机。
- 在计算机或虚拟机启动时,按提示的按键(通常是 F2、F10 或 Del)进入 BiOS 设置。
- 在 BIOS 设置中,将启动顺序更改为从 DVD 驱动器或 USB 设备启动。
- 保存更改并退出 BIOS 设置。
- 计算机或虚拟机将从 Windows 安装盘启动。
清除所有分区
Windows 安装程序启动后,您需要清除硬盘上的所有分区。这将确保您从头开始构建您的系统。
- 在 Windows 安装程序中,选择“自定义:仅安装 Windows(高级)”。
- 在“驱动器选项(高级)”屏幕上,选择要安装 Windows 的驱动器。
- 单击“删除”按钮删除驱动器上的所有分区。
- 重复步骤 3,直到删除所有分区。
- 单击“下一步”继续安装过程。
创建新分区
删除所有分区后,您需要创建新分区。这将定义 Windows 将安装到的硬盘空间量。
- 在“驱动器选项(高级)”屏幕上,单击“新建”按钮。
- 在“创建新分区”窗口中,输入分区的大小。大小应大于您想要安装 Windows 的空间量。
- 单击“应用”按钮创建分区。
- 单击“下一步”继续安装过程。
选择分区并安装 Windows
创建新分区后,您需要选择要安装 Windows 的分区。这通常是您创建的第一个分区。
- 在“驱动器选项(高级)”屏幕上,选择要安装 Windows 的分区。
- 单击“格式化”按钮格式化该分区。
- 单击“下一步”开始安装 Windows。
安装完成后
Windows 安装完成后,您需要完成以下步骤:
- 按照安装程序的提示创建用户帐户。
- 配置 Windows 设置和首选项。
- 安装所需的驱动程序和软件。
- 将备份的文件和数据恢复到您的计算机。
优点
使用全新安装 Windows 的主要优点包括:
- 从头开始构建一个干净的系统,不受先前设置或数据的干扰。
- 提高系统性能和稳定性。
- 减少硬件和软件兼容性问题。
- 解决现有系统中的问题和错误。
缺点
使用全新安装 Windows 的主要缺点包括:
- 需要备份所有重要文件和数据。
- 耗时且需要耐心。
- 需要重新安装所有程序和软件。
结论
全新安装 Windows 是一个很好的方法,可以从头开始构建一个干净的系统。虽然这项任务需要一些时间和精力,但它可以带来许多好处,例如提高性能、稳定性和解决问题。如果您正在考虑全新安装 Windows,请务必仔细考虑您的需求并确保已经备份了所有重要数据。
相关推荐
文章推荐
热门推荐
石家庄亿生堂医用品有限公司|生物医学材料|止血防粘连|创面组织修复
器械之家_医疗器械_医疗设备|200万医械人的精神家园
仪表网-仪表展览网,仪器仪表交易信息门户行业网站、资讯平台!
硅碳球4515-碳化硅球-高硅碳球-晟鑫丹
沪江网校-英日法韩13国外语、考研留学、职场兴趣在线学
上海柳新商贸有限公司|企业信息化智能化解决方案提供商
四川省包装联合会
4G语音AI防欺凌一键报警,联网报警,医院一键式报警装置,医院一键式报警系统,医院一键报警,校园防欺凌报警器,语音呼叫报警器,一键式 紧急报警装置,校园一键式报警系统,家庭养老床位,家庭照护床位,老年人居家适老化改造工程,老人呼叫器,电子保姆,社区呼叫器,居家养老呼叫中心, 老人呼叫一键报警器,火灾一键警报疏散广播装置,联网报警系统专网
广东省人社网上服务平台
莆田物流公司|优质物流供应商-金鑫物流
7瓜影视导航-影视剧在线,影视剧索引,电影,电视剧,美剧,国产剧,科幻剧,古装剧,好剧在线观看
中国古筝网 - 古筝 - 古筝曲 - 古筝谱 - 古筝教学
旭生—文化运营领行者
软箱系列,硬箱系列,包袋系列,平湖市中村箱包有限公司
发表评论
Copyright @ 2024 啦啦收录网 此内容系本站根据来路自动抓取的结果,不代表本站赞成被显示网站的内容或立场。
你是本站第位访客 | 网站地图 | 粤ICP备2022150304号