快速入门:通过 UEFI BIOS 安装Windows 10
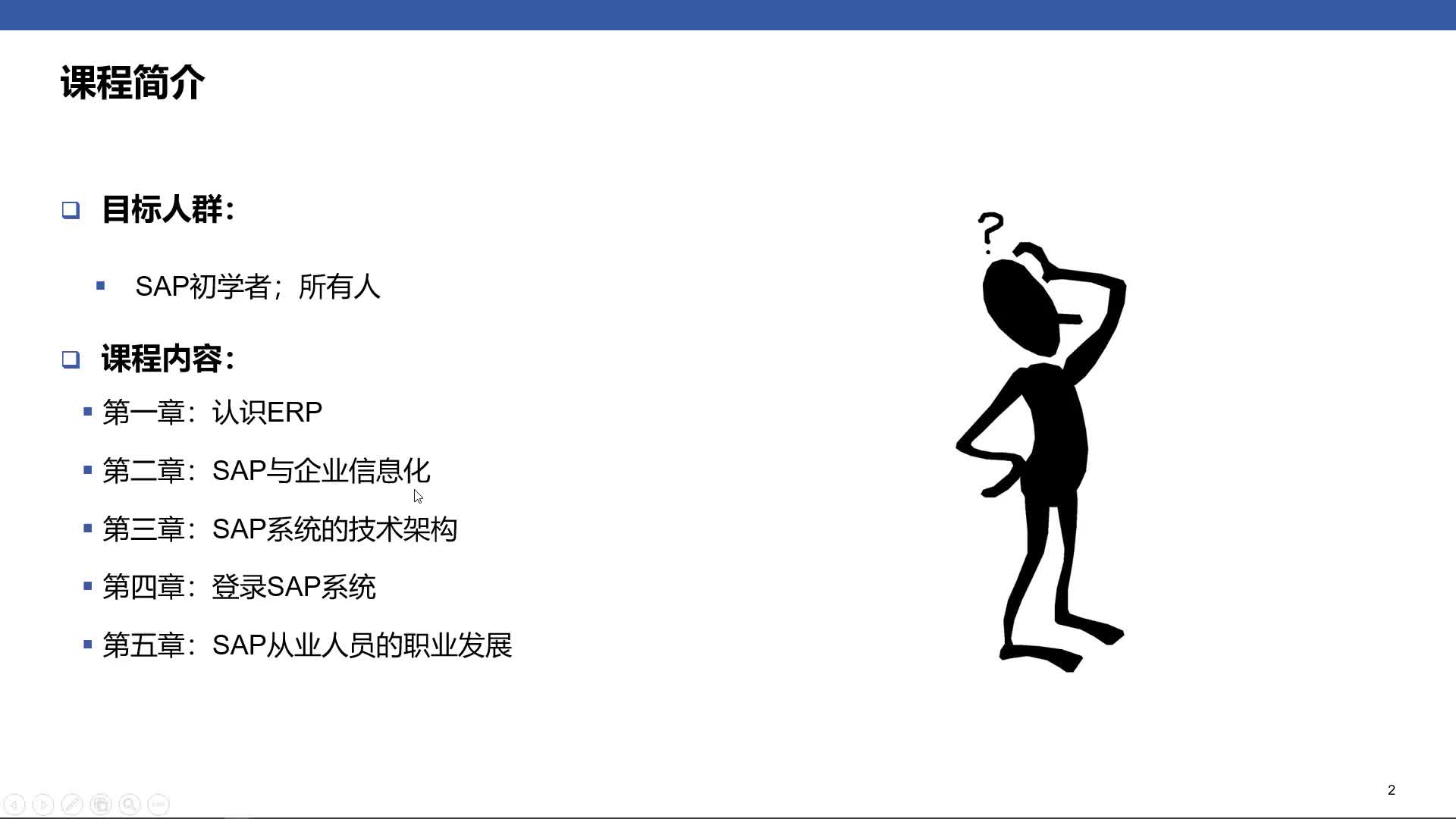
本文将指导您使用 UEFI BIOS 安装 Windows 10。UEFI BIOS(统一可扩展固件接口)是一种现代化的 BIOS 界面,提供更直观和用户友好的体验。
先决条件
- Windows 10 ISO 镜像
- 用于创建可引导 USB 驱动器的软件(例如 Rufus)
- 8GB 或更大的 USB 驱动器
创建可引导 USB 驱动器
- 使用 Rufus 等软件将 Windows 10 ISO 镜像写入 USB 驱动器。
- 选择 GPT 分区方案和 UEFI 目标系统类型。
- 单击“开始”按钮创建可引导 USB 驱动器。
进入 UEFI BIOS
进入 UEFI BIOS 的方法因计算机的不同而异。通常,您需要在计算机启动时按一个特定键,例如 F2、F10 或 Del 键。
更改 BIOS 设置
- 进入 BIOS 后,找到“安全”或“启动”选项卡。
- 启用“安全启动”选项,如果可用。
- 选择“启动顺序”选项,并将可引导 USB 驱动器设置为第一启动设备。
- 保存更改并退出 BIOS。
开始安装
- 插入可引导 USB 驱动器并重新启动计算机。
- 选择从 USB 驱动器启动。
- 按照 Windows 10 安装向导中的说明进行操作。
高级选项
- 自定义分区:在安装过程中,您可以自定义分区方案。单击“新建”按钮创建新的分区。
- 格式化硬盘驱动器:如果您希望从头开始安装,则可以在安装过程中格式化硬盘驱动器。
- 使用 UEFI 模式安装:在安装过程中,选择“UEFI”而不是“传统(BIOS)”作为安装模式。
常见问题解答
- 为什么我的计算机无法从 USB 驱动器启动?检查 BIOS 设置是否已正确配置,并确保 USB 驱动器已正确创建。
- 我收到蓝屏错误。怎么办?尝试从 USB 驱动器重新启动并使用不同的 BIOS 设置。
- 安装失败了。怎么办?检查硬件是否兼容,并确保您下载了正确的 Windows 10 ISO 镜像。
结论
使用 UEFI BIOS 安装 Windows 10 是一个相对简单的过程。通过按照本文中的说明,您应该能够成功地安装操作系统。如果您遇到任何问题,请参考常见问题解答部分或联系技术支持。相关推荐
文章推荐
热门推荐
南京管家婆软件|管家婆系列产品下载、技术与服务支持-今东智能科技(南京)有限公司
衡水衡博教育咨询中心--官网
广西爱卫环境管理有限公司_柳州灭蟑螂灭蚊虫灭蝇_柳州除四害_广西灭红火蚁_广西灭白蚁
财神爷站 - 免费收录常用App,分享全球常用App大全网站下载!
范文-白墨范文网_白墨作文网 - 身边的知识小帮手,专注做最新的学习参考资料!
新疆维吾尔自治区安全技术防范行业协会
交互多媒体设计制作
除尘风机,高压排尘风机,高温收尘鼓风机-川鼓风机公司
玻璃钢桥架_玻璃钢电缆管箱_玻璃钢脱硫塔除雾器-河北港龙科技分公司
【码工助手】在线电商装修工具,轻松搞定代码免费生成
防汛挡水板,防洪挡水板,防洪墙,挡水板生产厂家河北锦辉防水
催化燃烧设备,活性炭吸附箱,光氧净化器,脉冲布袋除尘器-泊头市鑫烨环保设备制造有限公司
山西朔美羊肉业有限责任公司
一站式认证服务机构-一品企业管理
发表评论
Copyright @ 2024 啦啦收录网 此内容系本站根据来路自动抓取的结果,不代表本站赞成被显示网站的内容或立场。
你是本站第位访客 | 网站地图 | 粤ICP备2022150304号