在 Windows 7 上安装和使用 AdobePhotoshop 2018 的综合指南
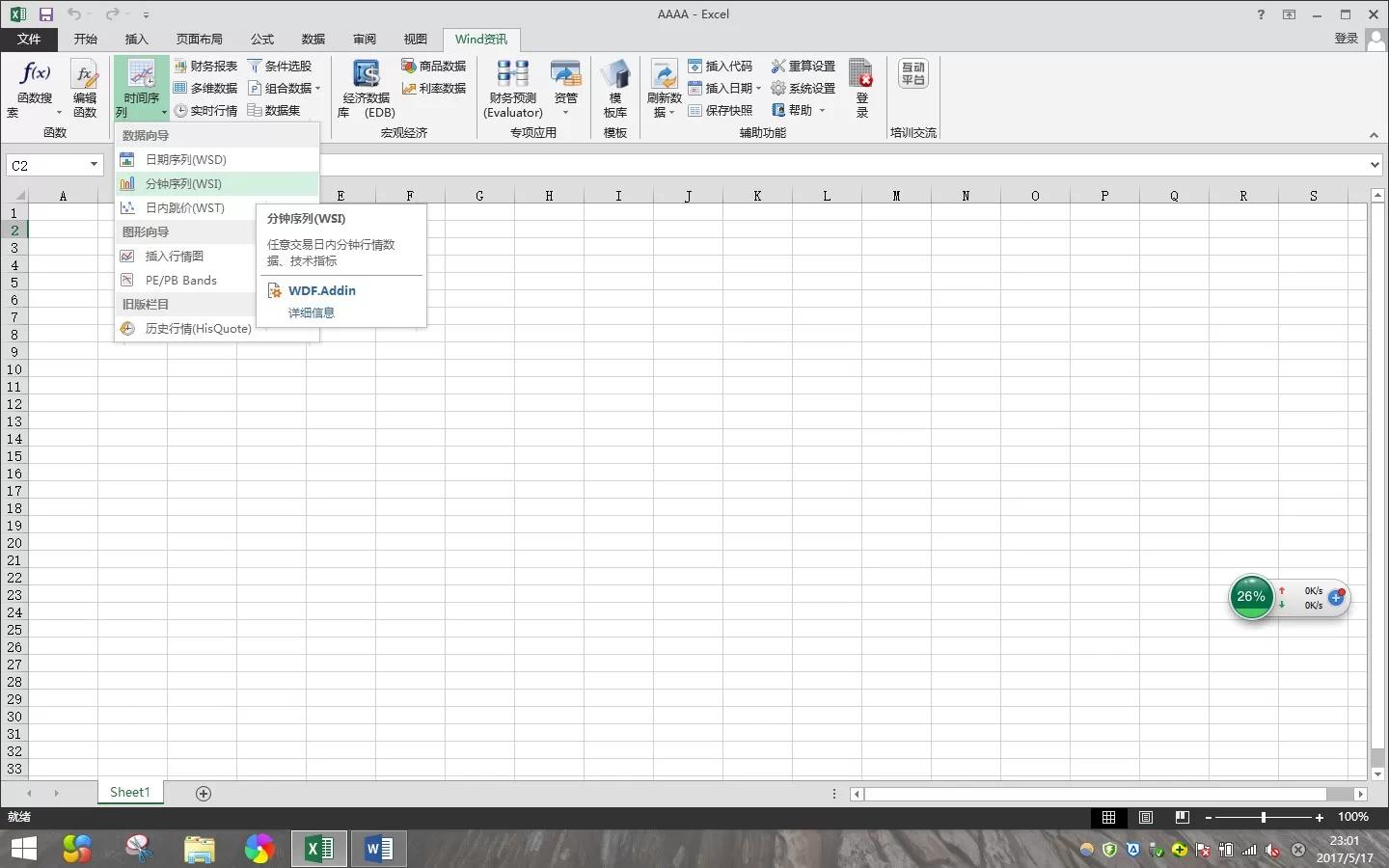
Adobe Photoshop 2018 是图像编辑和操纵的行业标准。如果您在 Windows 7 操作系统上运行,本指南将引导您完成安装和使用 Photoshop 2018 的所有步骤。
系统要求
在安装 Photoshop 2018 之前,请确保您的系统满足以下最低要求:
- Windows 7 SP1(32 位或 64 位)
- Intel Core 2 Duo 或 AMD Athlon 64 处理器
- 2GB RAM(建议 8GB)
- 2GB 可用硬盘空间
- 1024 x768 显示屏
- OpenGL 2.0 兼容显卡
安装 Photoshop 2018
要安装 Photoshop 2018,请按照下列步骤操作:
- 下载 Photoshop 2018 安装程序。您可以从 Adobe 网站或其他可信来源下载。
- 双击安装程序文件以启动安装过程。
- 按照屏幕上的说明进行操作。如果您在安装过程中遇到任何错误,请查阅 Adobe 支持网站或联系 Adobe 技术支持。
- 安装完成后,单击“完成”按钮。
启动 Photoshop 2018
安装完成后,您可以通过以下方式启动 Photoshop 2018:
- 在 Windows 开始菜单中搜索“Photoshop”。
- 在桌面或任务栏上找到 Photoshop 图标并单击它。
使用 Photoshop 2018
启动 Photoshop 2018 后,您将看到主界面。界面分为以下几个主要区域:
- 菜单栏:位于屏幕顶部,提供对所有 Photoshop 功能的访问。
- 工具栏:位于屏幕左侧,包含各种图像编辑工具。
- 工作区:位于屏幕中心,是您编辑图像的地方。
- 面板:位于屏幕右侧,提供有关图像的附加信息并允许您调整设置。
要开始使用 Photoshop 2018,您可以执行以下一些基本任务:
- 打开图像:单击菜单栏中的“文件”>“打开”,然后选择您要编辑的图像。
- 调整图像:使用工具栏或面板调整图像的亮度、对比度、颜色等属性。
- 添加图层:单击工具栏中的“图层”>“新建”>“图层”,为图像添加新图层。这允许您对图像的不同部分进行独立编辑。
- 使用画笔工具:单击工具栏中的“画笔工具”,使用各种画笔绘制或绘画图像。
- 保存图像:单击菜单栏中的“文件”>“另存为”,选择一种图像格式并保存您的更改。
高级使用
一旦您掌握了 Photoshop 2018 的基础知识,您可以探索更高级的功能,例如:
- 图层蒙版:用于在不同的图层中创建透明区域。
- 混合模式:用于控制不同图层之间的混合方式。
- 动作:用于自动化重复性任务。
- 脚本:用于自定义 Photoshop 并创建高级自动化。
故障排除
如果您在使用 Photoshop 2018 时遇到问题,可以尝试以下一些故障排除步骤:
- 确保您的系统满足系统要求。
- 确保已安装正确的显卡驱动程序。
- 关闭 Photoshop 2018 并重新打开。
- 尝试在另一台计算机上安装 Photoshop 2018。
- 查阅 Adobe 支持网站或联系 Adobe 技术支持。
结论
Adobe Photoshop 2018 是 Windows 7 上功能强大的图像编辑应用程序。通过遵循本指南中的步骤,您可以轻松安装和使用 Photoshop 2018 来创建令人惊叹的图像。
相关推荐
文章推荐
热门推荐
瓦楞纸板,纸箱,纸盒,包装纸箱,彩色纸箱
新加坡伊顿集团国际双语幼儿园招生报名|Suzhou|Nanjing|Foshan EtonHouse high school
苏州车网-上苏州车网,知苏州车事 来车迷论坛,有车生活更精彩
工厂管家
手游大全_手游下载平台_手游游戏下载门户站-915手游网
酒店品牌设计-酒店vi设计-酒店标识设计【国际级】VI策划公司
电磁吸盘_起重电磁铁_强力圆形电磁吸盘厂家-山东浩鑫起重机械
羿寿堂
德国Demag德马格电动葫芦-德马格环链葫芦-德马格铝合金KBK轨道-上海祝融起重机械有限公司
内蒙古自治区清水河县人民检察院
速修网 - 速修网
克顿狼行天下户外拓展
江西永通科技股份有限公司
汇融优配|汇融优配平台|辉煌优配官方网|恒正网|淘配网|嘉喜网|长宏网
发表评论
Copyright @ 2024 啦啦收录网 此内容系本站根据来路自动抓取的结果,不代表本站赞成被显示网站的内容或立场。
你是本站第位访客 | 网站地图 | 粤ICP备2022150304号