故障排除Windows系统中SSH连接问题的终极解决方案
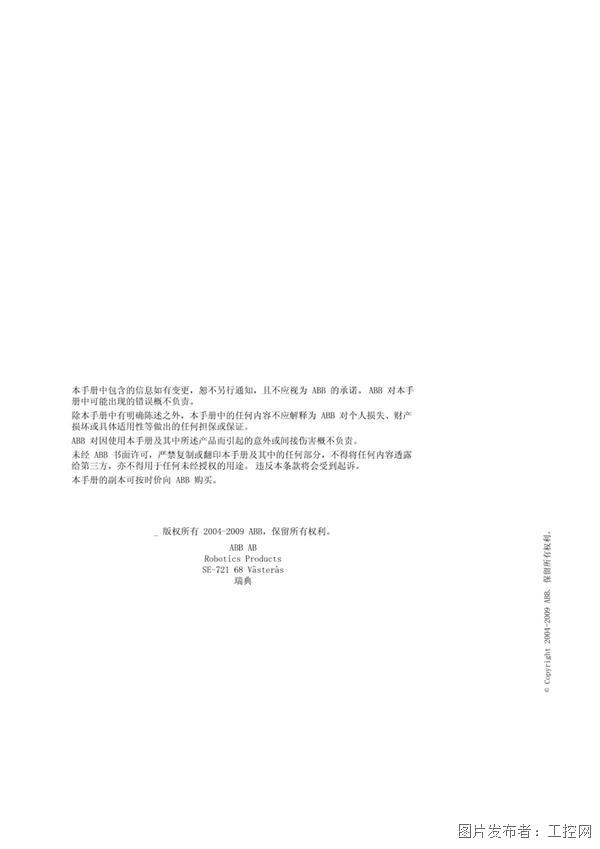
SSH (安全外壳) 是一种使用加密通信的安全协议,它允许在网络上的两台计算机之间建立安全连接。在 Windows 系统中使用 SSH 时,可能会遇到各种连接问题。
本指南将提供一个全面且分步的指南,帮助您识别和解决 Windows 系统中的 SSH 连接问题。
识别问题
在开始故障排除之前,重要的是要识别连接问题的原因。以下是一些常见的症状:- 无法连接到远程服务器
- 建立连接后立即断开
- SSH 会话期间出现错误
解决步骤
1. 检查防火墙和反病毒软件
确保您的防火墙和反病毒软件没有阻止 SSH 连接。在防火墙中打开端口 22 (SSH 默认端口),或将其添加到反病毒软件的排除列表中。2. 确认 SSH 服务器正在运行
在远程服务器上,使用此命令检查 SSH 服务是否正在运行:
systemctl status sshd
如果服务未运行,请使用此命令启动它:
sudo service sshd start
3. 验证 SSH 密钥和配置
如果使用 SSH 密钥进行身份验证,请确保您的公钥已添加到远程服务器的
~/.ssh/authorized_keys
文件中。检查 SSH 配置文件 (通常位于
/etc/ssh/sshd_config
) 中的设置,并确保它们符合您的要求。
4. 检查 SSH 客户端和服务器版本
确保您使用的是 SSH 客户端和服务器的兼容版本。使用此命令检查 SSH 客户端版本:
ssh -V
使用此命令检查 SSH 服务器版本:
sshd -V
5. 禁用代理
有时,代理设置可能会干扰 SSH 连接。尝试暂时禁用代理,并检查是否解决了问题。6. 使用 SSH 调试工具
使用
-vv
标志运行 SSH 命令,以启用调试输出。这将提供有关连接过程的详细信息,帮助您识别问题。
ssh -vv user@remote_server
7. 检查网络连接
确保您的计算机已连接到网络。使用 ping 命令测试与远程服务器的连接:
ping remote_server
8. 重新启动 SSH 服务
重新启动 SSH 服务有时可以解决暂时性问题。在远程服务器上运行此命令:
sudo service sshd restart
9. 联系您的主机或 IT 团队
如果您已尝试了上述所有步骤但仍无法解决问题,请联系您的主机或 IT 团队寻求帮助。他们可能拥有更多资源和专业知识来解决特定问题。其他提示
使用最新版本的 SSH 客户端和服务器软件。启用 SSH 密钥的身份验证,以提高安全性。定期检查 SSH 配置文件和设置。保留 SSH 日志文件,以进行故障排除和审计。结论
遵循本指南中的步骤,您应该能够识别和解决 Windows 系统中 SSH 连接的常见问题。记住,故障排除过程需要耐心和仔细,但是通过系统地解决问题,您可以重新建立安全稳定的 SSH 连接。
文章推荐
热门推荐
深圳市圳通投资控股有限公司
云创大数据——大数据存储与智能处理高新技术企业
相扶
青岛汉韵语言培训学校官方网站|青岛蒋海鹰|青岛演讲口才培训|青岛主持人培训|青岛普通话培训|青岛婚庆礼仪主持培训|青岛少儿主持朗诵|青岛播音主持艺考培训|青岛配音培训
读根网 - 创作灵感源于分享 专业文档分享下载平台
百方网-百方电气网,电工电气行业专业的B2B电子商务平台
全国诚信企业信息服务平台
湖南卓越粮油实业有限公司 - 首页
辽宁省医学会-辽宁省医学会
消声器_消音器_风机消声器-连云港正航电力节能技术有限公司
德拉赫数控科技(苏州)有限公司-钻攻加工中心-铝型材加工中心-龙门加工中心
中华食谱-美食做法-家常菜谱-营养美食_菜谱大全-美食癖
住房公积金查询
小太阳俱乐部 – 人人为我,我为人人
发表评论
Copyright @ 2024 啦啦收录网 此内容系本站根据来路自动抓取的结果,不代表本站赞成被显示网站的内容或立场。
你是本站第位访客 | 网站地图 | 粤ICP备2022150304号