"如何将Steam游戏安装到D盘?Steam怎么修改安装路径?"
为什么应该将Steam游戏安装到D盘?
D盘相对于 C盘 有着诸多优势,尤其在存储空间方面更为宽裕。C盘通常被用于安装操作系统和常用软件,而D盘则可以作为游戏安装的理想选择。首先,将Steam游戏安装到D盘可以大幅节省C盘的空间,因为许多现代游戏占用的空间较大,将其安装在C盘可能会导致C盘空间不足,影响系统的 正常运行 。
其次,将游戏安装到D盘还可以提升游戏的运行速度和性能。C盘通常是系统所在的分区,其负担已经相对较重,如果再将大型游戏安装在C盘,可能会导致系统运行速度变慢,甚至出现卡顿现象。而将游戏安装到D盘,则可以分担系统负担,提升游戏的加载速度和运行流畅度,让玩家享受更好的游戏体验。
Steam为何 默认安装 在C盘?
Steam之所以默认安装在C盘,主要是出于便利和兼容性考虑。C盘通常是系统所在的分区,而Steam作为一个游戏平台,需要与系统进行密切的交互,因此将其安装在C盘可以确保与系统的兼容性和稳定性。此外,将Steam安装在C盘还可以简化用户操作,避免在安装过程中需要手动选择安装路径,提高用户体验。
然而,将Steam默认安装在C盘也会带来一些问题。首当其冲的是C盘空间不足的问题。随着游戏的不断安装和更新,Steam所占用的空间会逐渐增加,导致C盘空间不足,影响系统的正常运行。另外,由于C盘是系统所在的分区,将大量游戏安装在其中可能会导致系统运行速度变慢,甚至影响到游戏的运行流畅度。因此,对于拥有较小C盘空间或追求更好游戏体验的用户来说,将Steam游戏安装到D盘是一个更好的选择。
如何修改Steam游戏安装路径?
要修改Steam游戏安装路径到D盘,首先需要打开Steam客户端。在计算机桌面或开始菜单中找到Steam图标,双击打开Steam应用程序。如果你之前已经登录了Steam账号,系统会自动登录;否则,你需要输入你的Steam账号和密码进行登录。
登录后,鼠标悬停在窗口左上角的“Steam”菜单,然后在下拉菜单中选择“设置”。这将打开Steam的设置界面,在左侧的菜单中选择“下载”选项。在下载选项卡中,你会看到“Steam库文件夹”一栏,这里显示了当前游戏安装的路径。
要修改安装路径,只需点击“Steam库文件夹”一栏下方的“Steam库文件夹设置”按钮。接下来,系统会弹出一个对话框,显示当前所有游戏库的位置。在这个对话框中,你可以添加新的游戏库或者修改现有游戏库的位置。点击“添加库文件夹”按钮,选择D盘作为新的游戏库位置,然后点击“选择”按钮确认。完成后,点击“关闭”按钮保存设置即可。现在,所有新安装的Steam游戏都会被安装到D盘了。
修改安装路径的注意事项与常见问题
在修改安装路径时,有几个重要的注意事项需要牢记。首先,要确保D盘有足够的空间来安装新的游戏。如果D盘空间不足,可能会导致游戏安装不完整或者运行时出现问题。因此,在修改安装路径之前,建议先清理D盘上的不必要文件,确保有足够的可用空间。其次,应该避免移动已安装的游戏。一旦游戏已经安装在C盘或其他路径,最好不要轻易将其移动到D盘,因为这可能会导致游戏文件丢失或者游戏无**常启动。如果确实需要将游戏移动到D盘,建议使用Steam的“移动安装文件夹”功能,而不是手动**粘贴游戏文件。这样可以确保游戏文件的完整性和可用性。
除了注意事项外,还有一些常见的问题可能会在修改安装路径时出现。例如,有些用户可能会遇到Steam无法识别新的安装路径的问题。这通常是由于权限设置或者路径配置不正确造成的。解决这个问题的方法是确保你有足够的权限来修改安装路径,并且在选择新路径时要保证路径格式正确。另外,有些用户可能会遇到游戏启动失败或者游戏文件损坏的问题。这可能是因为游戏文件未完整地移动到新路径导致的,解决方法是重新安装游戏或者验证游戏文件完整性。如果遇到其他问题,建议在Steam社区或者官方论坛寻求帮助,或者联系Steam客服解决。
迁移已安装的Steam游戏至D盘的方法
如果你已经安装了一些Steam游戏在C盘,想要将它们迁移到D盘以释放C盘空间或提升游戏运行速度,那么可以按照以下步骤进行操作。首先,需要备份已安装游戏的文件。在Steam客户端中,找到游戏 库中 的目标游戏,在游戏名称上右键单击,选择“备份游戏文件”选项。接着,选择备份游戏的位置和文件名,并点击“下一步”按钮进行备份。备份完成后,可以关闭Steam客户端。
接下来,需要在D盘上创建一个新的游戏库。在D盘中选择一个合适的位置,右键单击并选择“新建文件夹”,命名为“SteamLibrary”或其他你喜欢的名称。然后,重新打开Steam客户端,在设置界面的“下载”选项卡中选择“Steam库文件夹设置”。点击“添加库文件夹”按钮,选择刚刚在D盘创建的游戏库文件夹,然后点击“选择”按钮确认。
最后一步是重新安装游戏到新的游戏库中。在Steam客户端中,找到你想要迁移的游戏,在游戏名称上右键单击,选择“删除本地内容”选项,确认删除。然后,再次右键单击游戏名称,选择“安装游戏”,在弹出的窗口中选择D盘的游戏库,点击“下一步”按钮开始安装。Steam将重新下载并安装游戏到D盘,完成后你就可以在D盘上畅玩游戏了。
总结:为什么将Steam游戏安装到D盘是重要的?
在本文中,我们详细介绍了如何将Steam游戏安装到D盘以及迁移已安装的游戏至D盘的方法。通过将游戏安装到D盘,可以有效地释放C盘空间,避免因为C盘空间不足而导致系统运行缓慢的问题。同时,D盘相对于C盘有更多的存储空间,并且可以提升游戏的加载速度和运行流畅度,让玩家获得更好的游戏体验。
因此,我们强烈建议读者将Steam游戏安装到D盘。通过按照本文提供的指导操作, 读者可以 轻松地将Steam游戏安装到D盘,并享受到更为舒适流畅的游戏体验。同时,我们也鼓励读者在操作过程中注意备份游戏文件,并遵循安装和迁移游戏的步骤,以确保游戏文件的完整性和安全性。希望本文对读者有所帮助,让大家在游戏世界中尽情畅享。
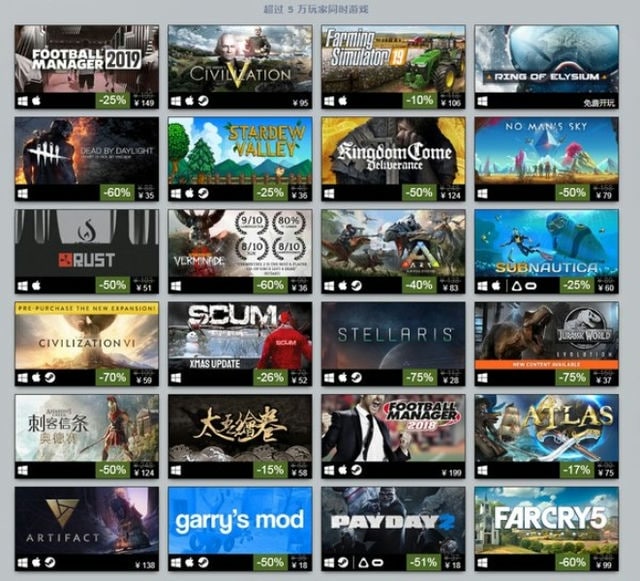
steam怎么把游戏移到别的盘要更新
Steam 是一款非常流行的电脑游戏平台,许多玩家都会在 Steam 上购买自己喜欢的游戏。 但是,游戏文件占用的空间很大,如果硬盘空间不足,就需要把游戏移动到别的盘。 但是,如果要移动的游戏需要更新,那么该怎么办呢?下面是移动 Steam 游戏并更新的具体步骤:步骤 1:关闭 Steam 客户端在移动游戏之前,我们需要先关闭 Steam 客户端。 否则,可能会出现一些文件占用的错误。 步骤 2:移动游戏文件夹找到 Steam 安装目录,一般是在 C 盘的 Program Files (x86) 文件夹中。 在 SteamApps 文件夹中找到需要移动的游戏文件夹,将其复制到新的硬盘或分区中。 步骤 3:创建符号链接在新的硬盘或分区中,右键单击空白处,选择“新建”-“文本文档”,将新建的文件名改为“Steamapps”。 打开该文件,输入以下命令:mkLINK /J “Steam\Steamapps\游戏名” “新的游戏文件夹路径”其中,“游戏名”是需要移动的游戏文件夹名字,而“新的游戏文件夹路径”是游戏文件夹在新硬盘或分区中的路径。 步骤 4:重新启动 Steam 客户端重新启动 Steam 客户端,它将会自动检测到游戏文件的新位置。 此时,你可以开始更新游戏了。 需要注意的是,如果移动的游戏文件夹中已经有一部分已下载的游戏文件,那么在启动更新之前,Steam 客户端会检查文件完整性。 这可能需要一些时间,但是不会影响游戏的正常更新。 总之,通过上述步骤,我们可以很容易地将 Steam 游戏移到别的盘并进行更新。 希望这篇文章能够帮助到你。
steam下载路径怎么改
steam下载路径改路径教程:
1、在桌面任务栏图标里右键STEAM点击设置,再点击下载,在内容库里选择STEAM库文件夹。
2、点击添加库文件夹。
3、从路径右边的下拉选项里选择自己想要安装的地方即可。
steam起源:
Steam是一个整合游戏下载平台。2002年,Steam系统与CS1.4Beta一起问世。至目前为止,Steam的运作十分成功广泛,无数游戏发行公司的游戏在此平台上发行、更新。
Steam英文原译为蒸汽。
至于为什么叫“Steam”。在Steam平台上下载游戏的速度是非常快的,速度快得就像蒸汽一样喷薄而出,令人难以置信,所以名曰Steam。一般情况下可达到满速,目前有7个国内下载点可以使用。
界面更新
2020年10月,Steam网页端的账号登录界面正式更换,从原来经典的左输入、右提示界面,变成了简洁现代风:“登录或下载Steam客户端”。
2020年12月10日,Steam实验室发布更新,推出“浏览Steam”的新方式,玩家能够通过更加多元化的方式找到自己想要的游戏作品。平台引入了在不需要登录或进行复杂搜索操作的情况下,在一开始即可浏览Steam游戏目录的更多方法,以增加商店的显示区域。
steam怎么安装到d盘
有些小伙伴担心自己的磁盘太慢了,因此想要将steam换一个盘进行安装,为此我们提供了相对应的操作方法,帮助你们知道steam怎么安装到d盘。 steam怎么安装到d盘:1、首先点击左下角开始,然后打开steam。 2、然后输入你的账号和密码来进行登录。 3、登录成功之后点击左上角的steam,并选择“设置”。 4、然后点击设置中的“下载”。 5、然后选择内容库下面的“steam库文件夹”。 6、然后进入点击“添加文件夹”。 7、最后可以指定d盘作为文件夹,完成之后点击“设为默认文件夹”即可。
相关推荐
手把手教你\"一步免费搭建域名邮箱\"的全套指南 轻松搞定
PSYOP暴涨200%-市值破15亿美元!Ben.eth庆祝空投总供应量1%
科普以太坊成交量为什么这么大
灰度向SEC递交申请!要将最大比特币基金GBTC转为现货ETF
离线畅玩新体验-手机游戏乐趣无限
时尚潮流的未来-赛博朋克
CSGO手游开箱大揭秘!
我们结缘结义-共铸金兰深情-`标签-—-li-一起探寻3男2女金兰名字的创意之旅-```html-在友谊与青春中-ul
银耳红枣汤的5大禁忌
探索新兴力量的勃兴:一个综合性教案,揭示全球格局的转变
梦见棺材是什么征兆预示
环球战队角逐强烈更新!-最新信息揭秘-绝地求生2023PGC
九游三国志战略版-谱写辉煌篇章!-征战沙场
鬼剑士之道-DNF全职业个性皮肤礼盒
苏州透水地坪_上海压花地坪施工_浙江艺术地坪厂家-苏州博尔捷地坪工程有限公司
安徽华盛发展集团有限公司
九城奇迹-九城奇迹官网-www.150mu.com-为荣誉而战
当下网络科技
救护车出租-正规救护车转运病人-跨省长途救护车租赁公司 - 救护车网
乖乖兔儿童摄影官方网站
惠金所—阳光保险集团旗下成员企业
一一木门-一一木门官网
上海木瑾信息技术有限公司
Faceleap
多多-幸福-生活-好生活网-福多多给你多多的幸福好生活!
龙岗区收购电子元器件_收购库存呆料_收购海关罚没电子料_深圳市新福津电子有限公司
开云(中国)Kaiyun·体育官方网站-登录入口
常德房产网_常德房地产信息网_常德房价_常德二手房_常德房地产门户_ 0736房产网
Copyright @ 2024 啦啦收录网 此内容系本站根据来路自动抓取的结果,不代表本站赞成被显示网站的内容或立场。
你是本站第位访客 | 网站地图 | 粤ICP备2022150304号